Once you create a MailJack template, you can quickly mail the same kind of job over and over again, making it great for recurring mail projects.
From MailJack+ user interface, click "Upload PDF".
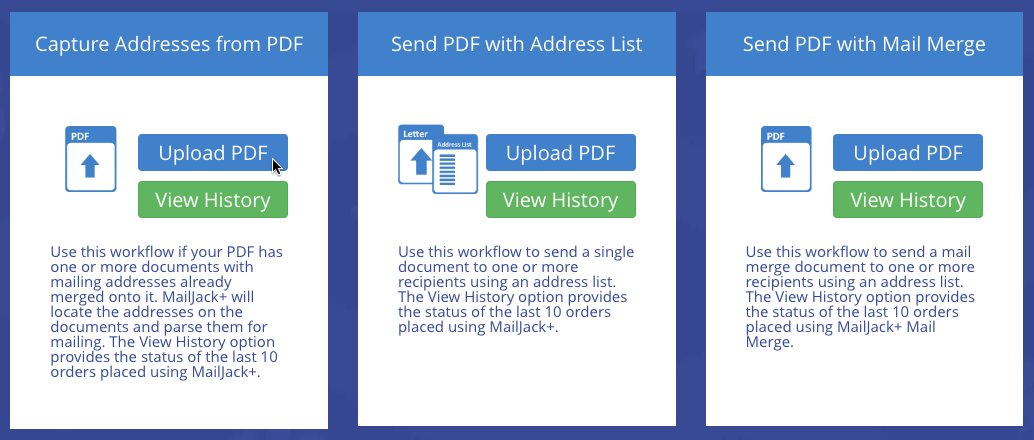
Select a product and click "Create Template".

Give the template a meaningful name so you'll remember it. This is especially helpful if you plan on creating and managing multiple templates in your account. Select the printing properties you want to associate with the template. The properties that you see displayed will depend on the product type you've chosen. Click "Continue" when finished.

Next, drag and drop your document or use the upload button to add your document.
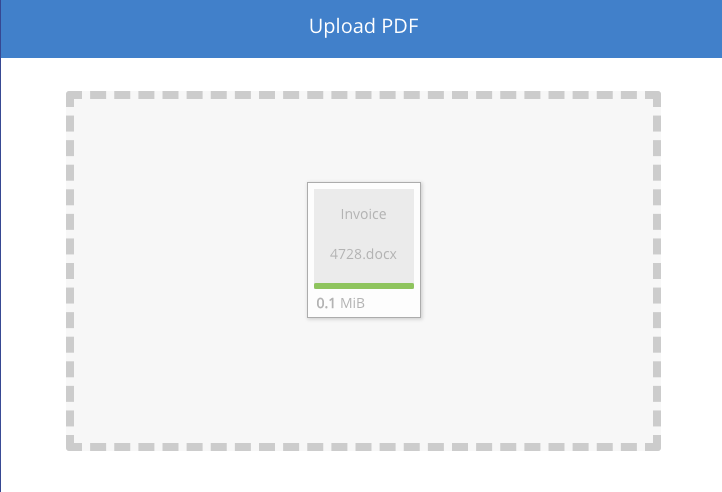
Your document will upload. Use the first page constant button and associated blue square on the interface to identify a string of characters always present in the same location on the first page of your document. For the example, I'm using the word INVOICE, because it's always there in that location even if there are more than one pages in the invoice. Use the address block and associated red square to indicate where the recipient address is located on the documents.

When you're finished, click "Process PDF".

You will be presented with an address quality page that verifies the validity of the address in your document. You can click Submit to continue with a live job or return to the home page. The template will be saved with the printing properties and address capture properties you established while you created the template.
Carly Brown
Comments